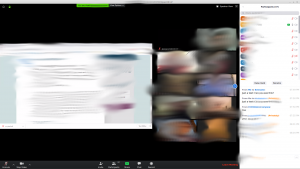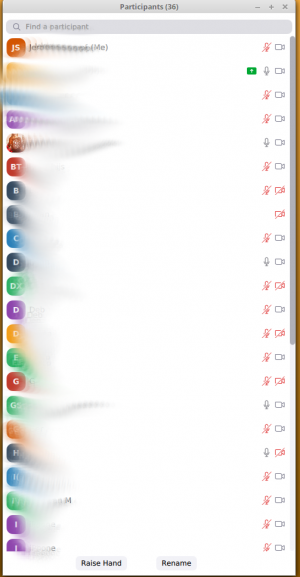Zoom
Zoom is a service for online meetings.
Installation
Zoom is available for pretty much all platforms:
- As an app for Windows, Mac, Linux, iPhone and Android
- As a plugin for various browsers (Chrome & Firefox?).
Go to https://zoom.us/download to download an app or plugin.
How to join a meeting?
What you need to join a Zoom meeting:
- A Meeting ID, consisting of nine figures, like
123 456 789 - Sometimes a Password
- Naturally, the day and time that the meeting takes place
- The app or plugin installed on your computer or mobile device.
Meeting ID & password are often provided in one URL, like
https://zoom.us/j/123219123?pwd=NUdTbmt1cUt6VmZxN3liR29SMGZ12345
When following this link, Zoom will open in your browser (provided you have the Zoom plugin installed).
or separate, like
Meeting ID: 123 219 123 Password: BlubBlub
In this case, open the Zoom app on your device, or go to https://zoom.us/join in your browser, and enter the Meeting ID.
Using Zoom
Main Window
The Main Windows is where you usually spend most of your time during a meeting. Some parts that usually live here:
- Gallery View: Video feeds of participants
- Speaker View: Video feed of the speaker, maybe combined with some video feeds of participants
- Shared Desktop'
- Whiteboard
The Main Window can be a split screen with various objects - Really handy!
Shortcut Bar
- Zoom has a desktop share or screen share function, where you can choose which part of your desktop is shared - really handy!
- When sharing your screen (e.g., to share literature), for people who join through a mobile phone, stuff is still readible, as they can zoom in.
Participants list
The Shortcut Bar has a link Participants. When you click on it, a separate windows opens with a list of all participants, with several attributes. For business meetings, this list is indispensable. In large meetings, I would move this window to a separate computer screen.
The participant list can be merged with the 'main screen'.
Invite button
The Invite Button in the Shortcut bar produces a text like this, ready to be texted or emailed:
Join Zoom Meeting https://zoom.us/j/123219123?pwd=NUdTbmt1cUt6VmZxN3liR29SMGZ12345 Meeting ID: 123 219 123 Password: BlubBlub One tap mobile +13462487799,,123219456# US (Houston) +16699006833,,123219456# US (San Jose) Dial by your location +1 346 248 7799 US (Houston) +1 669 900 6833 US (San Jose) +1 929 205 6099 US (New York) +1 253 215 8782 US +1 301 715 8592 US +1 312 626 6799 US (Chicago) Meeting ID: 123 219 123 Find your local number: https://zoom.us/u/123DHxoBs
Questions
- Can participate notice, when you're recording?