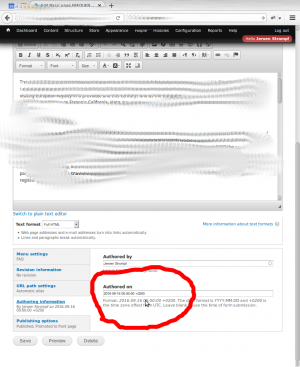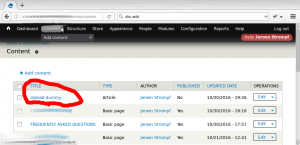Site maintenance (Drupal, DIY)
This article discusses several common maintenance tasks that you might come across when managing a Drupal 7 web shop.
Log in as administrator
Before you can do any maintenance work, you first have to log in with your administrator account. This can be done in several ways:
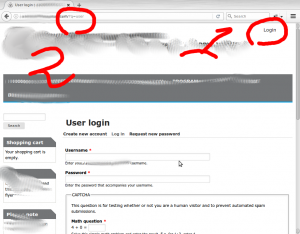 Alternatively, you can reach the User login-page by adding ?q=user to the site's address. E.g., if your site is called http://example.com, the address of the login page would be http://example.com/?q=user |
Add a page
Drupal is a content management system, meaning that it makes it easier to manage content, add pages, etc. In Drupal parlance, a page is a more-or-less statical piece of content. E.g., the Contact page or About us page. How to add a page:
Change order on home page
The home page usually containts teasers: Short introductions to a page. These teasers are sorted by publication date, and the easiest way to change the order, is by changing the publication date. As an example:
Change prices
Let's discuss various ways to manually change the prices of products on your site.
Method 1: Through the gears icon
Probably the easiest way to update prices on your site, although it may not always work:
Method 2: Through the menu
A way to change prices which is a bit less intuitive, but more robust:
Upload & use a file
Uploading a file and subsequently using that file in a posting, is a bit convoluted, but nothing that you can't do:
Uploading a file
Use the file
In order to make the file available for site visitors, we have to do something useful with the URL that we just genererated. Here's an example:
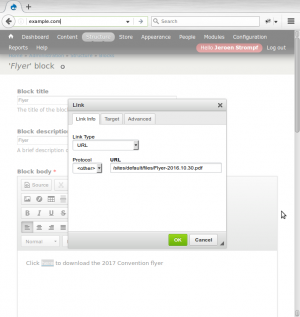 Right-click on the link, and select Edit link. Now this dialog box appears. The old link is /sites/default/files/Flyer-2016.10.30.pdf. Replace this with the URL that we copied to the clipboard. This will be something like http://example.com/sites/default/files/Flyer-2016.07.31.pdf. That will be just fine. However, if you shorten this to /sites/default/files/Flyer-2016.07.31.pdf that would be even slightly better (it makes the site a tiny bit faster, and if you ever move the site from e.g., example.com to something else, this link will still be functioning. However, if such a subtlety is lost on you: just ignore this!). Done? Close the dialog box, and scroll to the bottom of the page to safe the result |