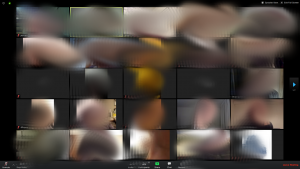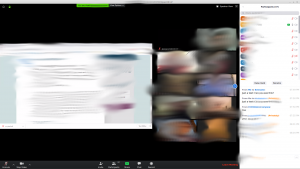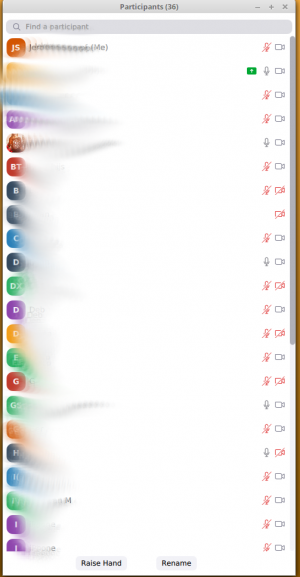Zoom: verschil tussen versies
| Regel 24: | Regel 24: | ||
* Usually, meetings "open" some 15 minutes before the official starting time. Quit handy to make use of those minutes to figure out if your audio works, etc. | * Usually, meetings "open" some 15 minutes before the official starting time. Quit handy to make use of those minutes to figure out if your audio works, etc. | ||
| − | * You don't need to have a Zoom account - | + | * You don't need to have a Zoom account - One of the factors that make Zoom easy to use, plus good news for privacy-wary participants. |
=== Meeting ID, Password & URL === | === Meeting ID, Password & URL === | ||
Versie van 19 mrt 2020 13:51
Zoom is a platform for online meetings. Zoom is really easy. Especially if you have experience with Skype or WebEx, you might be pleasantly surprised to come across a solution that just works.
Installation
Zoom is available for pretty much any platform:
- As an app, called the Zoom Client, for Windows, Mac and Linux
- As an extension for Chrome and Firefox webbrowsers
- As a mobile app for Android and Apple mobile phones and tablets.
Go to https://zoom.us/download for downloads.
How to join a meeting
To join a Zoom meeting, you need:
- A Zoom Meeting ID, consisting of nine or ten figures, like
123-456-789or123-456-7890 - Sometimes a Zoom Password
- Naturally, the day and time that the meeting takes place
- The app or plugin installed on your computer or mobile device
- A microphone and headphone (or loudspeakers) on your device.
Notes:
- Usually, meetings "open" some 15 minutes before the official starting time. Quit handy to make use of those minutes to figure out if your audio works, etc.
- You don't need to have a Zoom account - One of the factors that make Zoom easy to use, plus good news for privacy-wary participants.
Meeting ID, Password & URL
Zoom Meeting ID & Zoom Password are often incorporated in a Zoom URL, like
https://zoom.us/j/123219123?pwd=NUdTbmt1cUt6VmZxN3liR29SMGZ12345
When following this link, Zoom will open in your browser (provided you have a Zoom plugin installed).
Alternatively, Meeting ID and password can be provided seperately, like
* Meeting ID: 123 219 123 * Password: BlubBlub
In this case, open the Zoom app on your device, or go to https://zoom.us/join in your browser, and enter the Meeting ID.
Headphones vs. Loudspeakers
The trouble with loudspeakers is, that they may cause feedback: The sound from the loudspeakers are picked up by the microphone, send again to the loudspeakers, picked up again by the microphone, etc. Before you know it, you just have a wall of sound.
With a headset, you don't have this issue. So do yourself and others a favor, and get a headset (if you didn't have one yet). Changes are, that the headset for your Android mobile phone, will also work on your computer.
Muting
Concerning online meetings, you can easily recognise the veterans: They are the folks that never have their microphone activated when they aren't speaking. It often takes a bit of time to get this habit, but it is really usefull: It's quite annoying for others to have to listen to your noice or whatever. It also makes you look not at smart as you really are.
Zoom makes it really easy to mute and unmute:
- Keyboard:
Alt a(Command aon Apple?) - Mouse: Click the microphone icon left in the Shortcut Bar.
Video?
Video is a nice extra, but by no means necessary, and surely not mandatory. Only use video when you are comfortable with it.
How to start a meeting
- Create a Zoom account (or use somebody's else's account)
- With creating a Zoom account, you automatically get a 'default meeting', like
https://zoom.us/j/3860386123- Anyone to whom you give this URL, can join you in your meeting, as long as you are there. Since it's your account, you're the so-called host, which means you have several superpowers - When you start with a free Zoom account (called Zoom Basic), there are two limitations:
- Meetings can have max. 100 participants
- meetings with 3 or more participants, are limited to 40 minutes
- When Zoom Basic is too limited for you, you can upgrade to various paid plans. Amongst others, you can pay with PayPal.
Parts of Zoom
Most of the stuff is only relevant if you want to be a really, really good chair. If you just want to participate in a meeting, you can dispense with all of this.
Main Window
The Main Window is where you usually spend most of your time during a meeting. Some parts that usually live here:
- Gallery View: Video feeds of participants
- Speaker View: Video feed of the speaker, maybe combined with some video feeds of participants
- Shared Desktop
- Whiteboard
The Main Window can be a split screen with various objects - Really handy!
Shortcut Bar
- Zoom has a desktop share or screen share function, where you can choose which part of your desktop is shared - really handy!
- When sharing your screen (e.g., to share literature), for people who join through a mobile phone, stuff is still readible, as they can zoom in.
Participants list
The Shortcut Bar has a link Participants. When you click on it, a separate windows opens with a list of all participants, with several attributes. For business meetings, this list is indispensable. In large meetings, I would move this window to a separate computer screen.
The Participants List can be merged with the Main Window.
Invite button
The Invite Button in the Shortcut bar produces a text like this, ready to be texted or emailed:
Join Zoom Meeting https://zoom.us/j/123219123?pwd=NUdTbmt1cUt6VmZxN3liR29SMGZ12345 Meeting ID: 123 219 123 Password: BlubBlub One tap mobile +13462487799,,123219456# US (Houston) +16699006833,,123219456# US (San Jose) Dial by your location +1 346 248 7799 US (Houston) +1 669 900 6833 US (San Jose) +1 929 205 6099 US (New York) +1 253 215 8782 US +1 301 715 8592 US +1 312 626 6799 US (Chicago) Meeting ID: 123 219 123 Find your local number: https://zoom.us/u/123DHxoBs
Some other functions
Record
- Only participants with the record privilege can record the Main Windows of the meeting, including audio
- A sign Recording will be displayed on all participants' screens - So no secret recordings.
Host
A meeting has a Host, usually the person who started the meeting. The Host has various functions that others don't have, like muting participants.
Keyboard shortcuts
| Shortcut | Description |
|---|---|
| Ctrl \ | Always show meeting controls |
| Alt v | Start/stop video |
| Alt a | Mute/unmute my audio |
| Alt m | Mute/unmute audio for everyone except host (host-only shortcut) |
| Alt s | Start/stop Desktop Sharing |
| Alt t | Pause/resume Desktop Sharing |
| Alt r | Start/stop local recording |
| Alt c | Start/stop cloud recording |
| Alt p | Pause/resume recording |
| Alt n | Switch camera |
| Esc | Enter/exit full screen mode |
| Alt u | Show/hide Participants Panel |
| Alt i | Open the Invite Window |
| Alt y | Raise/lower your hand |
| Alt Shift r | Begin remote control |
| Alt Shift g | Revoke/give up remote control permission |
| Alt Shift t | Make a screenshot |
| Ctrl w | Close current chat session |